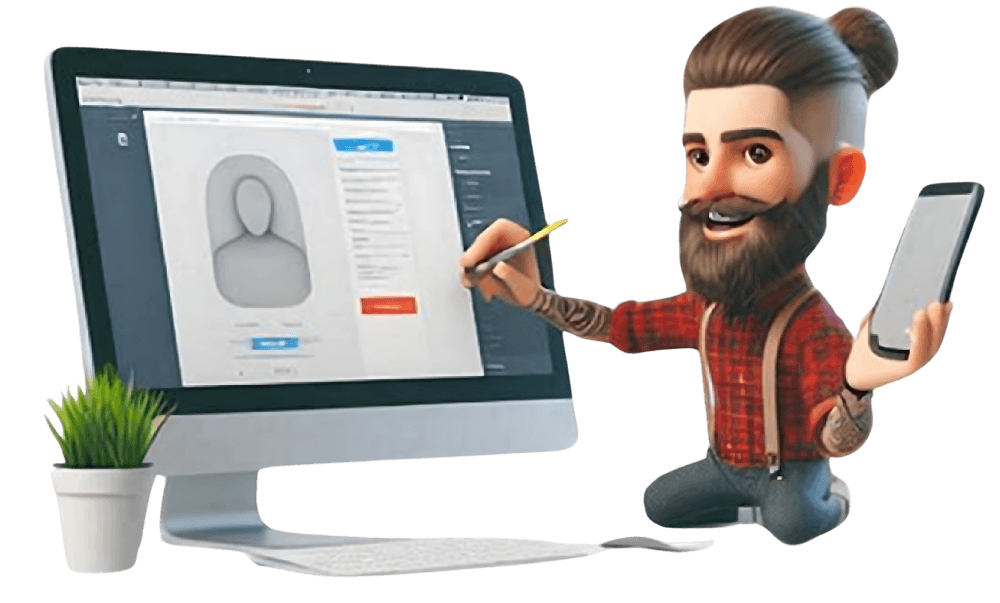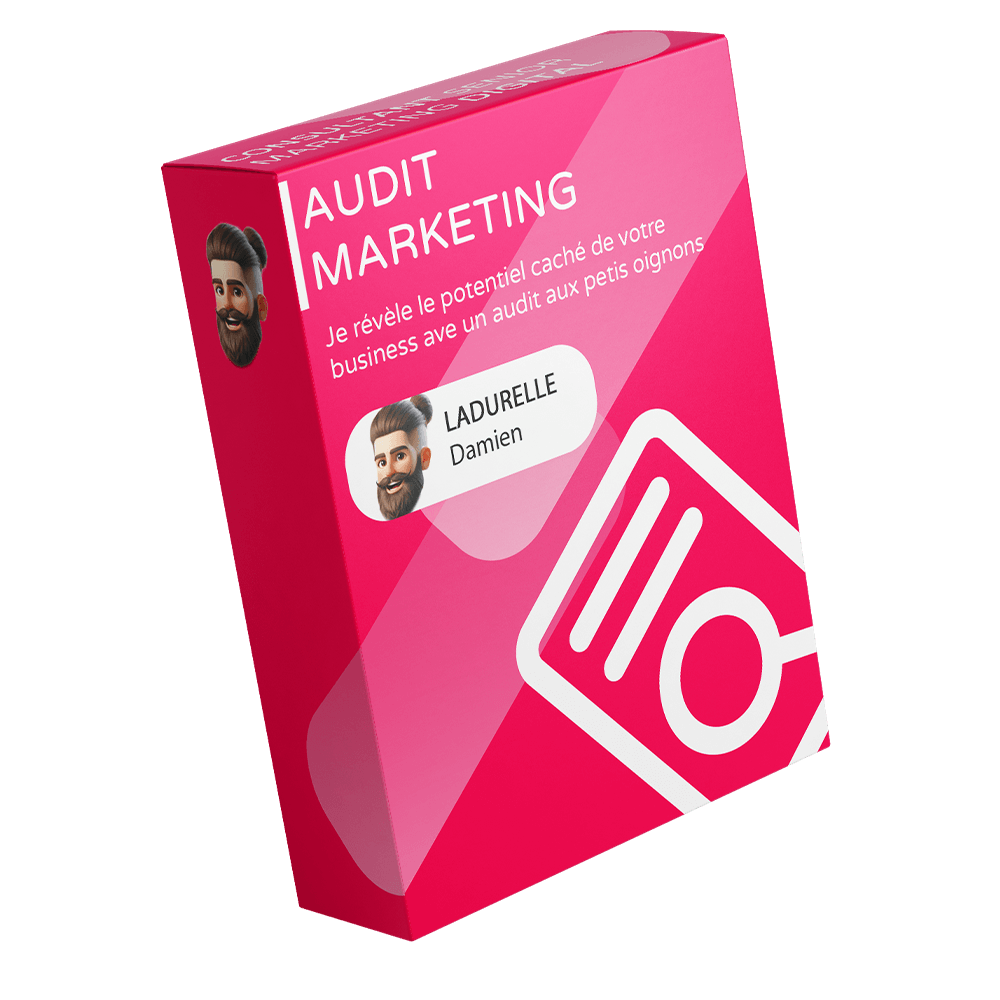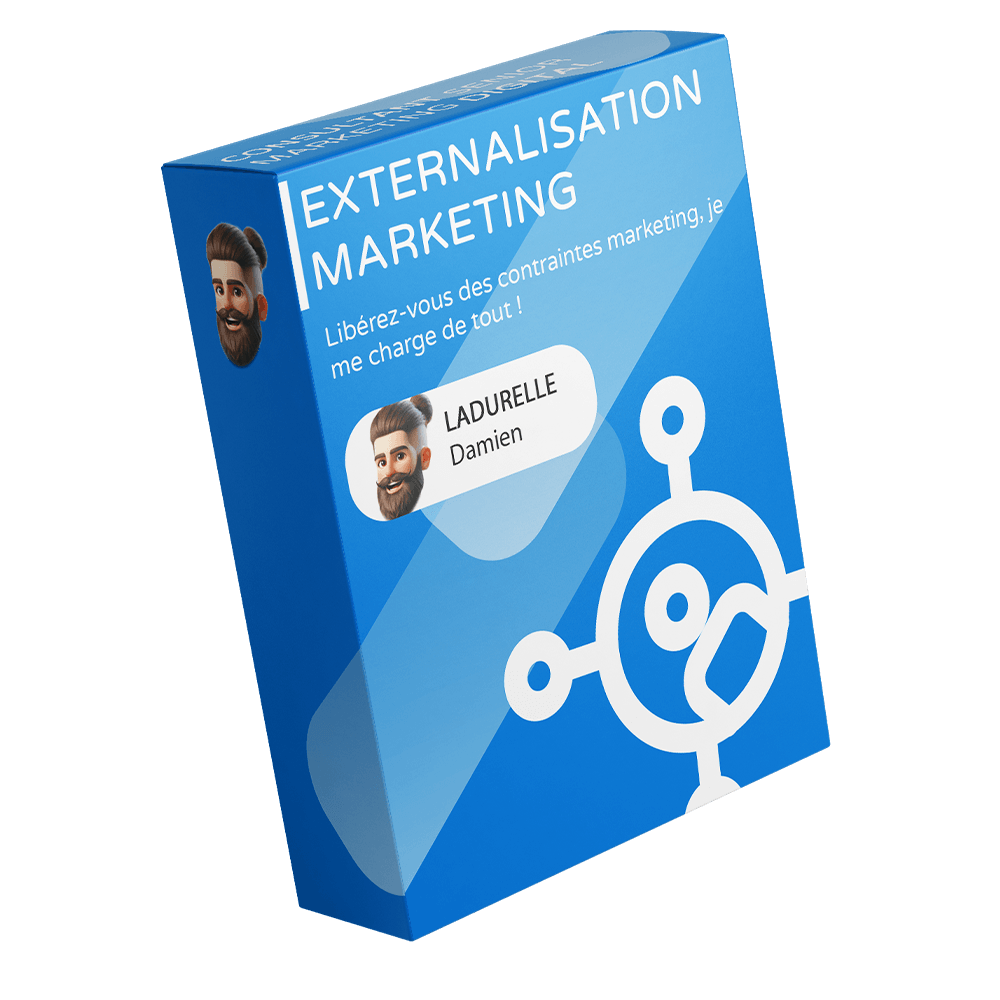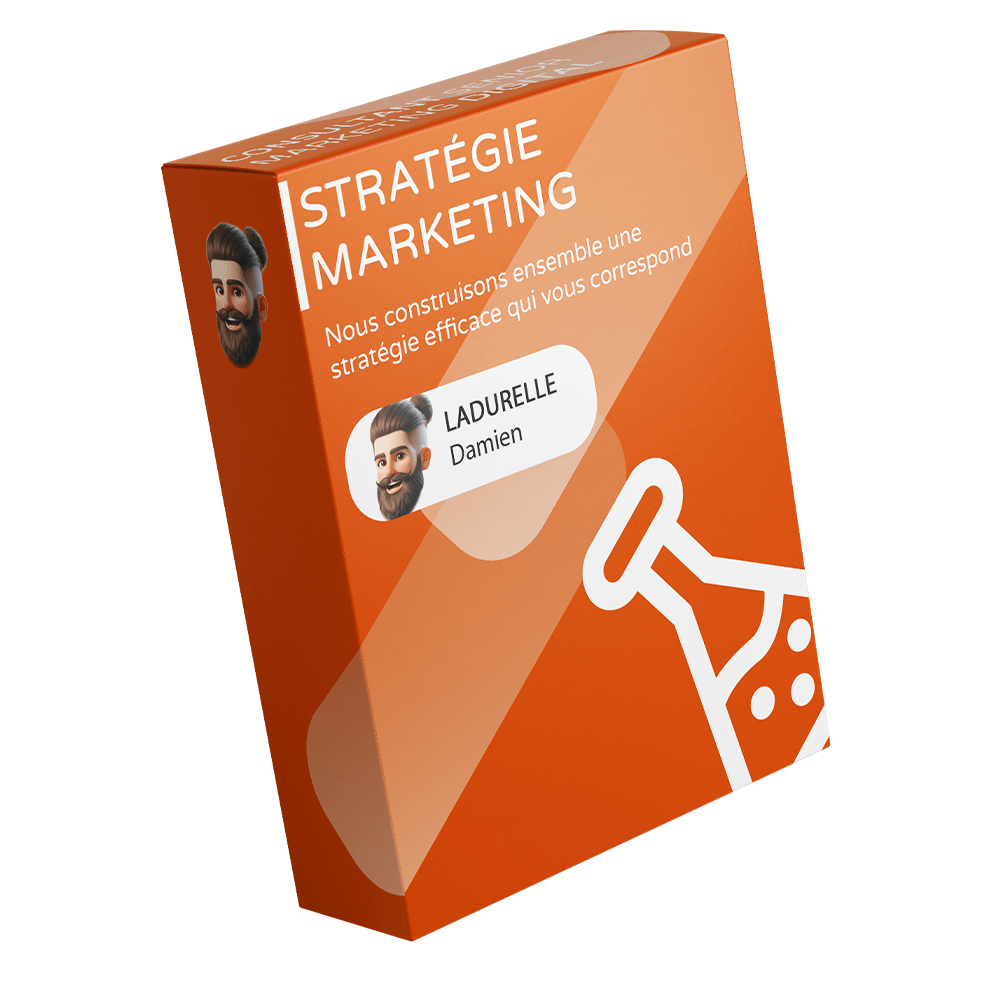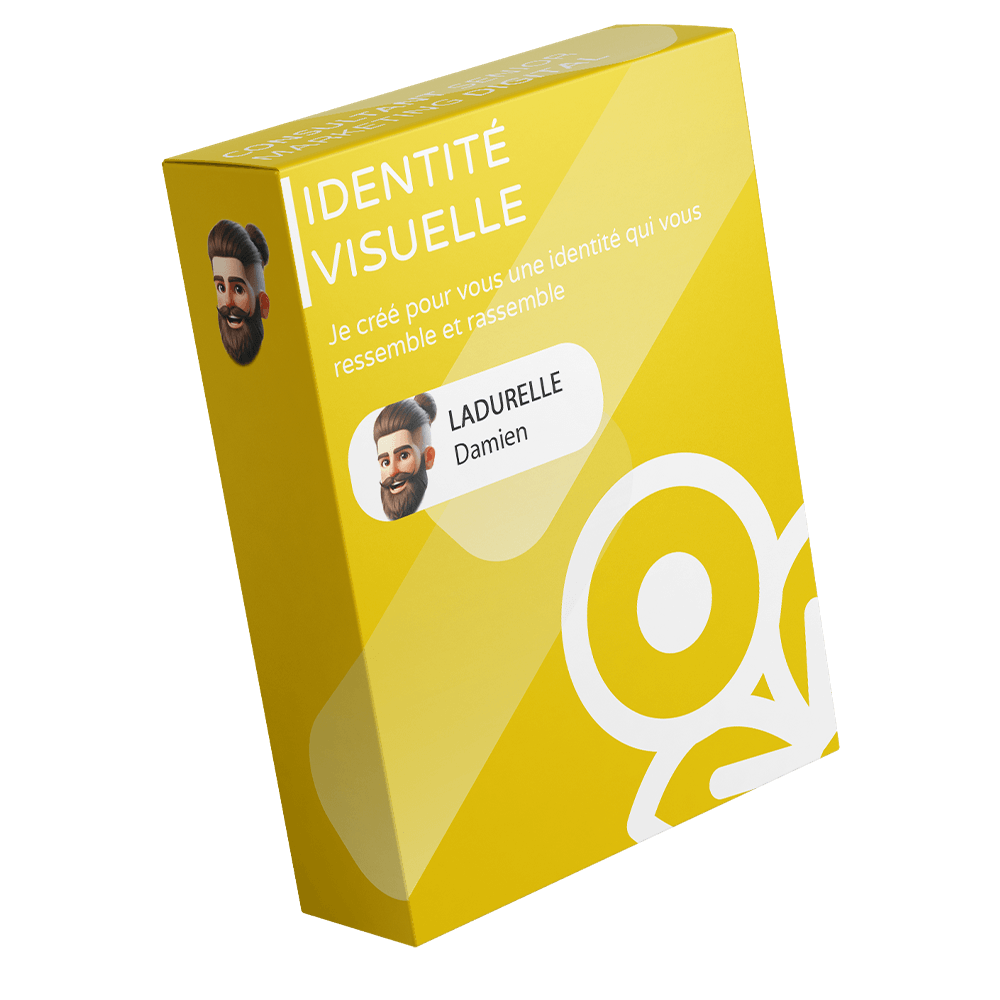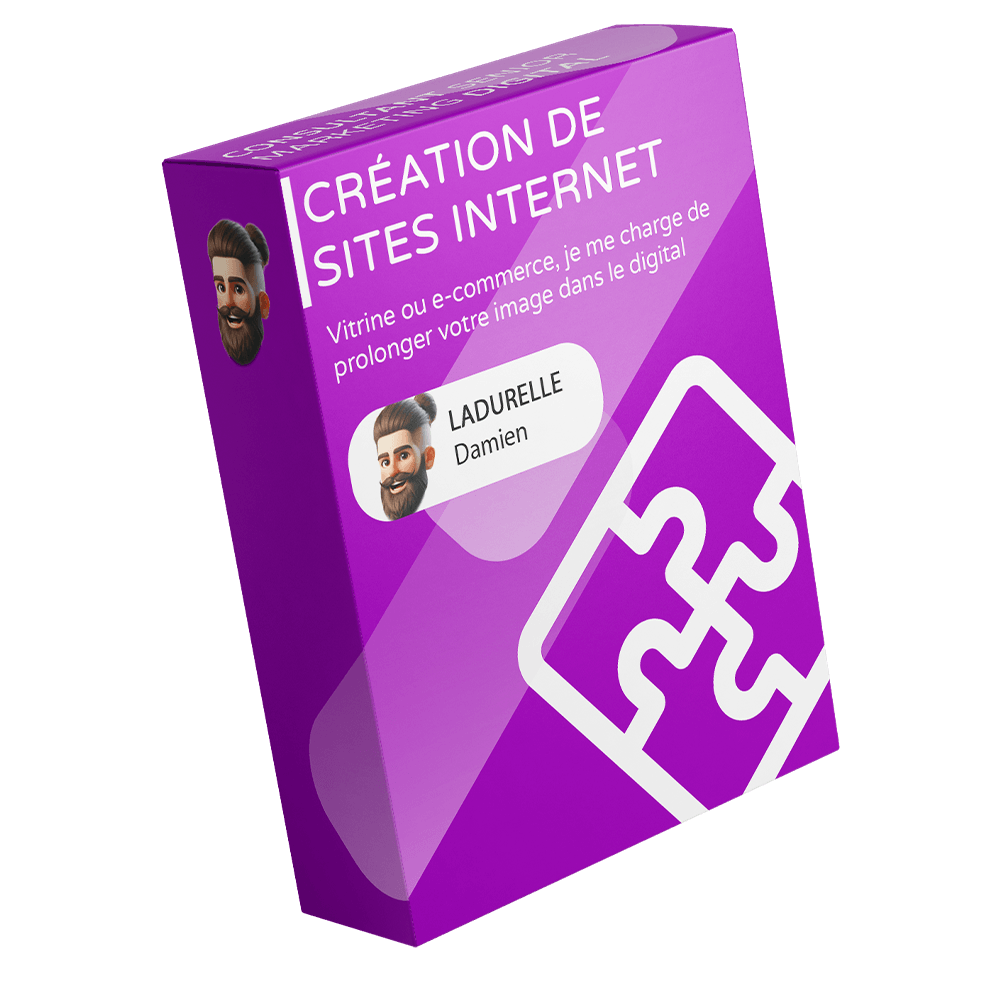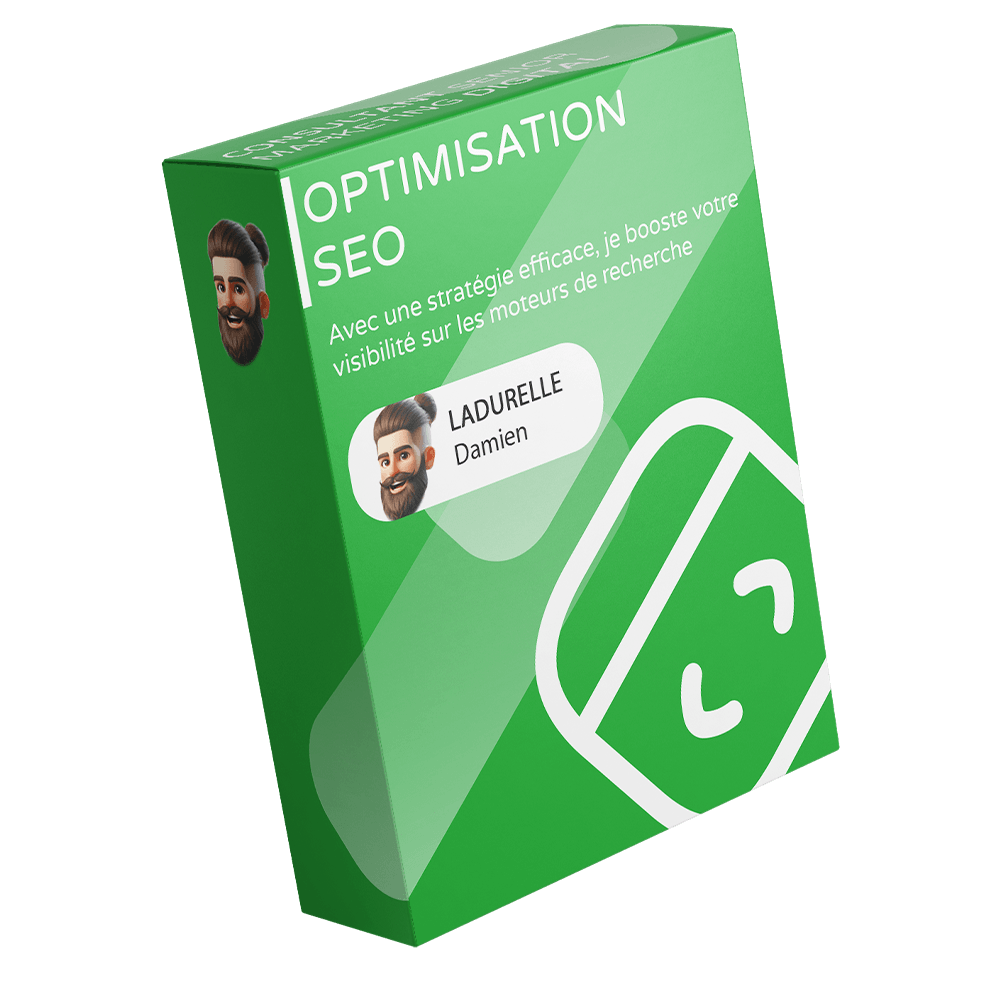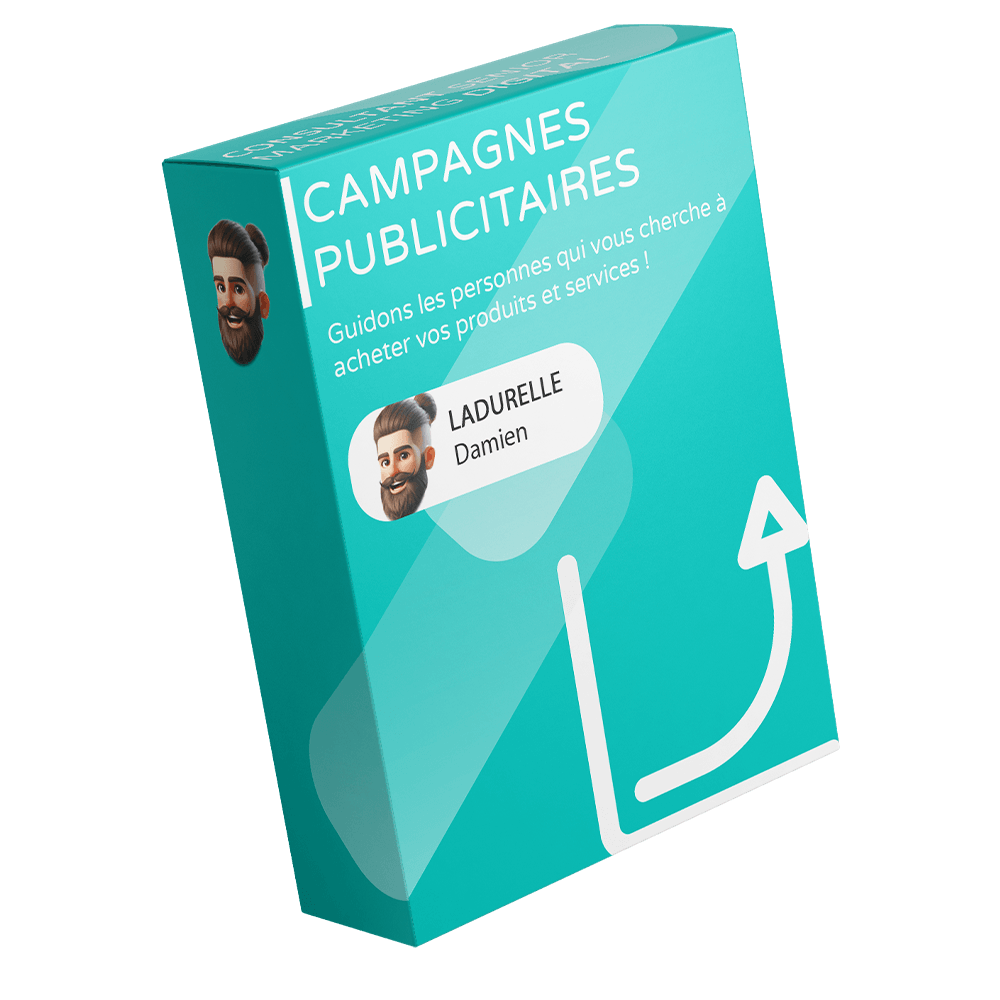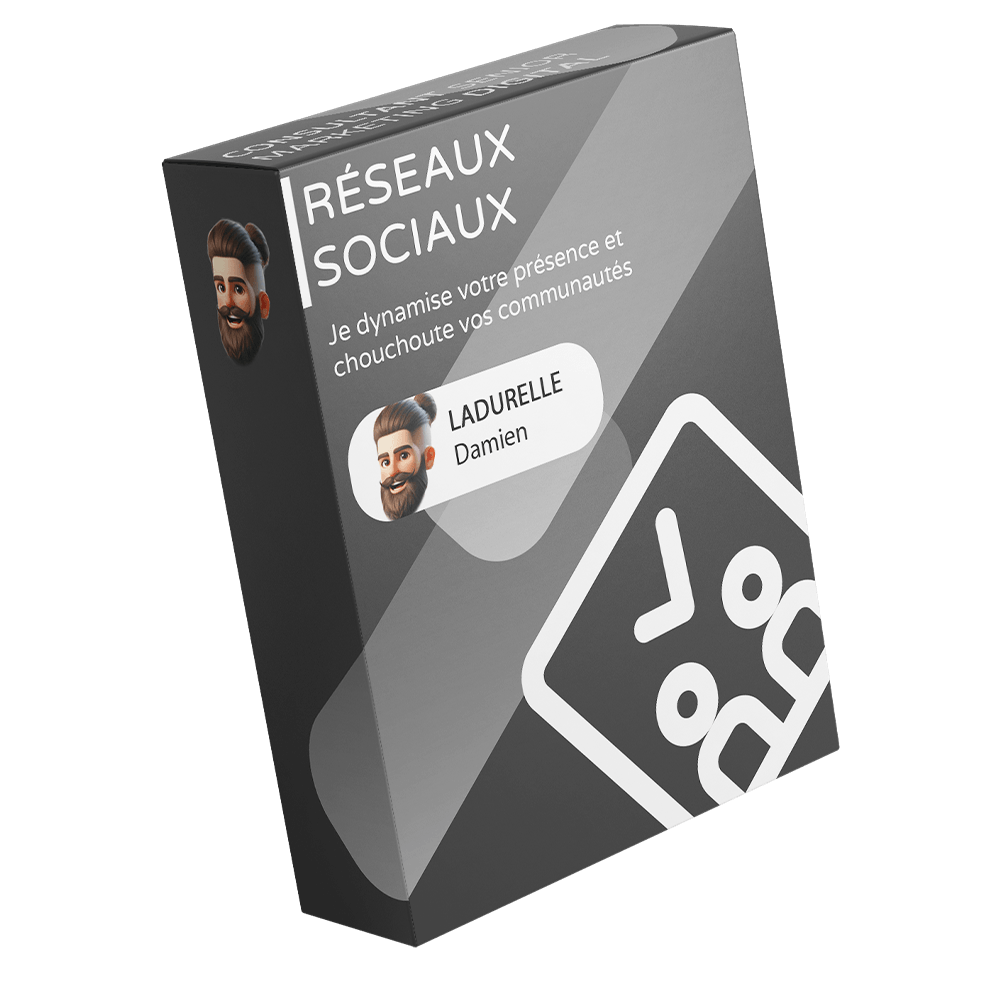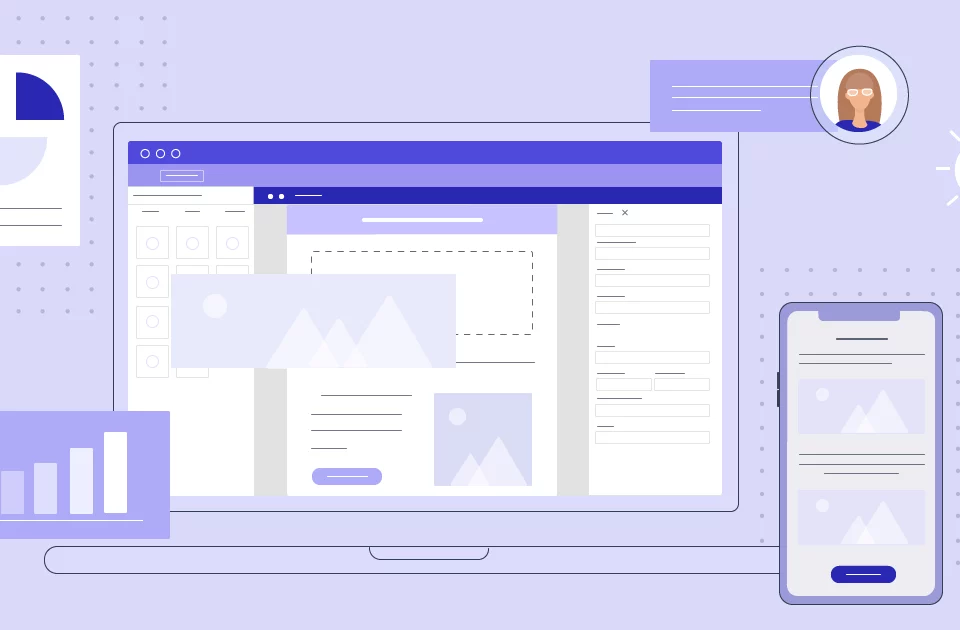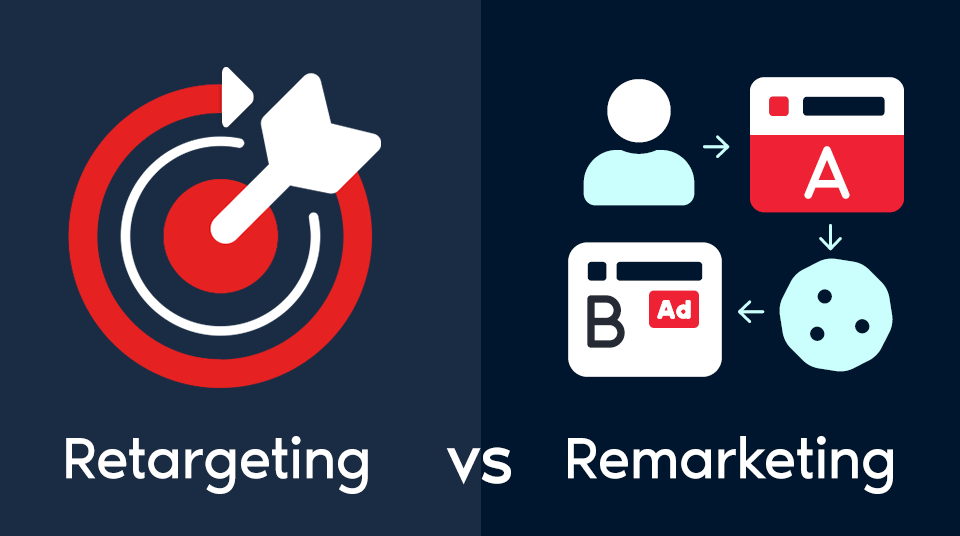Top 3 des façons d’utiliser le marketing d’affiliation pour augmenter vos revenus en ligne
19 avril 2023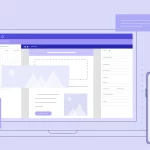
5 astuces et conseils pour créer une landing page qui convertit
10 juin 2023Dans le monde du marketing digital, chaque détail compte. L’impact d’une campagne publicitaire bien ciblée, le suivi rigoureux des conversions ou la compréhension précise du comportement des utilisateurs peuvent faire la différence entre un site de vente en ligne prospère et un autre qui peine à décoller. C’est ici qu’intervient Google Tag Manager (GTM), un outil puissant qui, lorsqu’il est bien utilisé, peut vous donner un contrôle sans précédent sur ces facteurs déterminants.
GTM vous permet d’ajouter et de mettre à jour des balises sur votre site web. Ces balises, loin d’être de simples bouts de code, sont de véritables outils d’analyse qui vous permettent de suivre les visites sur votre site, de surveiller les conversions, d’installer des pixels de retargeting et bien plus encore. Imaginez pouvoir connaître la page produit la plus visitée de votre site de vente de chaussures en ligne, ou le modèle le plus souvent ajouté au panier. Avec GTM, tout cela est possible, et bien plus encore.
Cependant, GTM n’est pas seulement un outil d’analyse. C’est également un outil de gestion. En effet, GTM vous offre la possibilité de gérer toutes vos balises à partir d’un seul et même endroit, facilitant ainsi leur mise à jour et leur suivi. Plus besoin de fouiller dans le code de votre site à la recherche de cette balise Google Analytics égarée : avec GTM, tout est à portée de main.
Mais comment exploiter tout le potentiel de Google Tag Manager ? Comment s’assurer que vos balises sont bien organisées et que vos déclencheurs sont correctement configurés ? Comment utiliser les variables personnalisées pour recueillir des informations spécifiques sur vos utilisateurs ? C’est précisément ce que nous allons voir dans cet article, à travers 5 conseils clés pour utiliser GTM comme un pro.
Installez-vous confortablement, préparez votre site de vente en ligne et laissez-vous guider à travers les méandres de Google Tag Manager. Vous verrez, la route vers l’optimisation de votre stratégie marketing n’a jamais été aussi accessible. Allons-y !
1. Comprendre Google Tag Manager
Pour faire simple, GTM est votre baguette magique du marketing digital. Il vous permet d’ajouter, de modifier et de gérer des balises sur votre site sans toucher au code source. Mais comment cela fonctionne-t-il exactement ? Illustrons cela avec un exemple :
[fusion_alert type= »success » accent_color= »#808080″ hue= » » saturation= » » lightness= » » alpha= » » background_color= »#ffffff » border_size= » » icon= » » text_align= »left » text_transform= »normal » dismissable= »no » box_shadow= »no » hide_on_mobile= »small-visibility,medium-visibility,large-visibility » sticky_display= »normal,sticky » class= » » id= » » padding_top= » » padding_right= » » padding_bottom= » » padding_left= » » margin_top= » » margin_right= » » margin_bottom= » » margin_left= » » animation_type= » » animation_direction= »left » animation_color= » » animation_speed= »0.3″ animation_delay= »0″ animation_offset= » »]Exemple : Vous avez un site de vente de chaussures en ligne. Vous voulez suivre le nombre de visites sur chaque page produit. Pour cela, vous pouvez utiliser Google Analytics, mais pour cela, vous devez installer une balise de suivi sur chaque page. Grâce à GTM, vous pouvez le faire en quelques clics :
- Dans GTM, créez une nouvelle balise et choisissez « Google Analytics: Universal Analytics » comme type de balise.
- Entrez votre identifiant de suivi Google Analytics.
- Choisissez « All Pages » comme déclencheur. Cela signifie que la balise sera activée sur toutes les pages de votre site.
- Sauvegardez la balise.[/fusion_alert]
Et voilà, Google Analytics est maintenant installé sur votre site. Il suivra automatiquement le nombre de visites sur chaque page produit.
2. Organisation et planification
Avec GTM, une bonne organisation est la clé du succès. Commencez par définir vos objectifs. Que voulez-vous suivre ? Quels sont les comportements importants pour votre business ? Une fois vos objectifs définis, vous pouvez planifier vos balises en conséquence.
[fusion_alert type= »success » accent_color= »#808080″ hue= » » saturation= » » lightness= » » alpha= » » background_color= »#ffffff » border_size= » » icon= » » text_align= »left » text_transform= »normal » dismissable= »no » box_shadow= »no » hide_on_mobile= »small-visibility,medium-visibility,large-visibility » sticky_display= »normal,sticky » class= » » id= » » padding_top= » » padding_right= » » padding_bottom= » » padding_left= » » margin_top= » » margin_right= » » margin_bottom= » » margin_left= » » animation_type= » » animation_direction= »left » animation_color= » » animation_speed= »0.3″ animation_delay= »0″ animation_offset= » »]Exemple : Vous voulez suivre le nombre de personnes qui achètent des chaussures sur votre site après avoir cliqué sur vos annonces Google Ads. Voici comment le faire :
- Créez une nouvelle balise dans GTM et choisissez « Google Ads Conversion Tracking » comme type de balise.
- Entrez votre identifiant de conversion Google Ads et votre étiquette de conversion.
- Créez un déclencheur pour activer la balise lorsqu’un achat est effectué. Vous pouvez le faire en choisissant « Page View » comme type de déclencheur et en entrant l’URL de votre page de confirmation de commande.
- Sauvegardez la balise.[/fusion_alert]
Maintenant, chaque fois qu’un utilisateur effectuera un achat après avoir cliqué sur votre annonce, cela sera enregistré comme une conversion dans Google Ads.
3. Exploitez les déclencheurs de GTM
Les déclencheurs sont le cœur battant de GTM. Ce sont eux qui déterminent quand une balise doit être activée. Les déclencheurs peuvent être basés sur une variété d’événements, comme une vue de page, un clic, une soumission de formulaire, etc.
[fusion_alert type= »success » accent_color= »#808080″ hue= » » saturation= » » lightness= » » alpha= » » background_color= »#ffffff » border_size= » » icon= » » text_align= »left » text_transform= »normal » dismissable= »no » box_shadow= »no » hide_on_mobile= »small-visibility,medium-visibility,large-visibility » sticky_display= »normal,sticky » class= » » id= » » padding_top= » » padding_right= » » padding_bottom= » » padding_left= » » margin_top= » » margin_right= » » margin_bottom= » » margin_left= » » animation_type= » » animation_direction= »left » animation_color= » » animation_speed= »0.3″ animation_delay= »0″ animation_offset= » »]Exemple : Vous voulez savoir combien de personnes ajoutent une paire de chaussures à leur panier. Pour cela, vous pouvez créer un déclencheur basé sur le clic :
- Créez un nouveau déclencheur dans GTM et choisissez « Click – All Elements » comme type de déclencheur.
- Dans les conditions de déclenchement, choisissez « Click Text » et entrez le texte du bouton pour ajouter au panier.
- Associez ce déclencheur à une balise Google Analytics pour suivre l’événement.[/fusion_alert]
Chaque fois qu’un utilisateur cliquera sur le bouton « Ajouter au panier », la balise Google Analytics sera activée et l’événement sera suivi.
[fusion_alert type= »custom » accent_color= »var(–awb-color3) » hue= » » saturation= » » lightness= » » alpha= » » background_color= »rgba(247,197,0,0.07) » border_size= »4″ icon= »fa-mug-hot fas » text_align= »left » text_transform= »normal » dismissable= »no » box_shadow= » » hide_on_mobile= »small-visibility,medium-visibility,large-visibility » sticky_display= »normal,sticky » class= » » id= » » padding_top= » » padding_right= » » padding_bottom= »0px » padding_left= » » margin_top= » » margin_right= » » margin_bottom= »20px » margin_left= » » animation_type= » » animation_direction= »left » animation_color= » » animation_speed= »0.3″ animation_delay= »0″ animation_offset= » »]
Pourquoi ne pas aller plus loin avec cette lecture ?
[fusion_recent_posts layout= »thumbnails-on-side » picture_size= »fixed » hover_type= »none » columns= »1″ number_posts= »1″ post_status= » » offset= »0″ pull_by= »category » cat_slug= »marketing-digital » exclude_cats= » » tag_slug= » » exclude_tags= » » thumbnail= »yes » title= »yes » title_size= »4″ fusion_font_family_title_font= » » fusion_font_variant_title_font= » » title_font_size= » » title_line_height= » » title_letter_spacing= » » title_text_transform= » » meta= »yes » meta_author= »no » meta_categories= »no » meta_date= »yes » meta_comments= »no » meta_tags= »no » content_alignment= » » excerpt= »no » excerpt_length= »35″ strip_html= »yes » scrolling= »no » hide_on_mobile= »small-visibility,medium-visibility,large-visibility » animation_type= » » animation_direction= »left » animation_color= » » hue= » » saturation= » » lightness= » » alpha= » » animation_speed= »0.3″ animation_delay= »0″ animation_offset= » » margin_top= » » margin_right= » » margin_bottom= »0px » margin_left= » » class= » » id= » »][/fusion_recent_posts][/fusion_alert]
4. Testez avant de publier
GTM dispose d’un mode de prévisualisation très pratique qui vous permet de tester vos balises et déclencheurs avant de les publier. C’est un peu comme un essayage avant l’achat – vous voulez vous assurer que tout fonctionne parfaitement avant de mettre en ligne.
[fusion_alert type= »success » accent_color= »#808080″ hue= » » saturation= » » lightness= » » alpha= » » background_color= »#ffffff » border_size= » » icon= » » text_align= »left » text_transform= »normal » dismissable= »no » box_shadow= »no » hide_on_mobile= »small-visibility,medium-visibility,large-visibility » sticky_display= »normal,sticky » class= » » id= » » padding_top= » » padding_right= » » padding_bottom= » » padding_left= » » margin_top= » » margin_right= » » margin_bottom= » » margin_left= » » animation_type= » » animation_direction= »left » animation_color= » » animation_speed= »0.3″ animation_delay= »0″ animation_offset= » »]Exemple : Vous avez créé un déclencheur pour suivre les ajouts au panier. Avant de le publier, vous pouvez utiliser le mode de prévisualisation pour vérifier que tout fonctionne correctement. Vous cliquez sur le bouton « Ajouter au panier » et vérifiez que la balise Google Analytics est bien activée.[/fusion_alert]
5. Utilisez les variables personnalisées
Les variables personnalisées sont un peu le couteau suisse de GTM. Elles vous permettent de recueillir des informations spécifiques sur vos utilisateurs et de les utiliser dans vos balises et déclencheurs.
[fusion_alert type= »success » accent_color= »#808080″ hue= » » saturation= » » lightness= » » alpha= » » background_color= »#ffffff » border_size= » » icon= » » text_align= »left » text_transform= »normal » dismissable= »no » box_shadow= »no » hide_on_mobile= »small-visibility,medium-visibility,large-visibility » sticky_display= »normal,sticky » class= » » id= » » padding_top= » » padding_right= » » padding_bottom= » » padding_left= » » margin_top= » » margin_right= » » margin_bottom= » » margin_left= » » animation_type= » » animation_direction= »left » animation_color= » » animation_speed= »0.3″ animation_delay= »0″ animation_offset= » »]Exemple : Vous voulez savoir quelle est la taille de chaussure la plus souvent achetée sur votre site. Pour cela, vous pouvez créer une variable personnalisée :
- Créez une nouvelle variable dans GTM et choisissez « Data Layer Variable » comme type de variable.
- Entrez le nom de la variable (par exemple, « shoeSize »).
- Ajoutez un code à votre site pour envoyer l’information à GTM chaque fois qu’une paire de chaussures est achetée.
- Utilisez cette variable dans une balise Google Analytics pour suivre l’événement.[/fusion_alert]
Ainsi, chaque fois qu’un utilisateur achète une paire de chaussures, la taille sera enregistrée et vous pourrez analyser les tendances.
[fusion_alert type= »custom » accent_color= »var(–awb-color2) » hue= » » saturation= » » lightness= » » alpha= » » background_color= »#ffffff » border_size= » » icon= »fa-lightbulb fas » text_align= »left » text_transform= » » dismissable= »no » box_shadow= »yes » hide_on_mobile= »small-visibility,medium-visibility,large-visibility » sticky_display= »normal,sticky » class= » » id= » » padding_top= » » padding_right= » » padding_bottom= » » padding_left= » » margin_top= » » margin_right= » » margin_bottom= » » margin_left= » » animation_type= » » animation_direction= »left » animation_color= » » animation_speed= »0.3″ animation_delay= »0″ animation_offset= » »]
Conclusion
Et voilà, nous sommes arrivés au bout de ce voyage passionnant à travers l’univers de Google Tag Manager. Nous avons navigué ensemble à travers les balises et les déclencheurs, exploré les profondeurs des variables personnalisées, et même pris le temps de faire un essai avant de nous lancer. Vous avez été un formidable compagnon de voyage, et j’espère que ce périple vous a permis d’apprécier toute la puissance et la flexibilité que GTM peut offrir à votre site de vente en ligne.
Mais ce n’est pas parce que notre voyage est terminé que l’aventure s’arrête ici. Au contraire, vous voilà maintenant aux commandes, prêt à explorer par vous-même les innombrables possibilités de GTM. Vous êtes maintenant armé des meilleurs conseils pour faire de GTM votre allié le plus fidèle dans votre stratégie de marketing digital.
Imaginez pouvoir suivre chaque détail du comportement de vos utilisateurs, optimiser vos campagnes publicitaires en temps réel, et découvrir des tendances de vente que vous n’auriez jamais soupçonnées. Imaginez pouvoir faire tout cela à partir d’un seul endroit, sans avoir à plonger dans le code de votre site. C’est la promesse de GTM.
Cependant, n’oubliez jamais que GTM est un outil, et que comme tout outil, il ne peut être efficace que s’il est utilisé correctement. Prenez le temps de bien organiser vos balises, de définir clairement vos objectifs, et de tester tout avant de le mettre en ligne. Et surtout, n’hésitez pas à expérimenter, à essayer de nouvelles choses, et à apprendre de vos erreurs. C’est ainsi que vous deviendrez un véritable pro de GTM.[/fusion_alert]